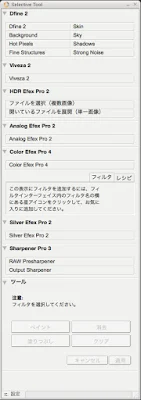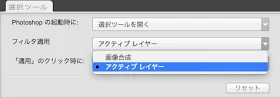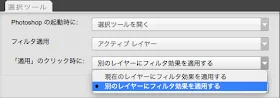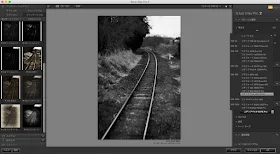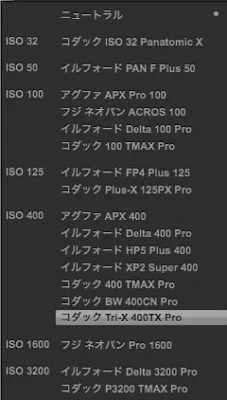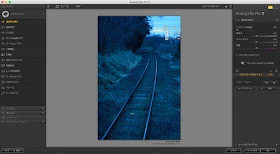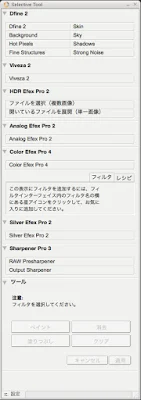 |
| Nik Collectionの選択ツール |
さて、Adobe PhotoshopやLightroom、あるいはAppleのApertureで使用できるプラグインのフォトレタッチソフトであるGoogle Nik Collectionがfreeだ! ということでインストールをした、というのが前回までのお話。お好きな方向けのお話です。
ここでは勝手に(誰に頼まれてもいないのに)ふむふむと設定を考えてみた。Photoshopなどを起動させると出てくる「選択ツール」(Selective Tool)のいちばん下にあるタブから環境設定ができる。
まず、Adobe Photoshopの起動時に「選択ツール」を開くかどうか。私はいまのところ、趣味写真にはあれこれ使おう! というつもりなので「開く」を選択している。でも、仕事が忙しいときに毎回選択ツールが出てくると、きっとイラッとするだろう。忙しいときは「開かない」にしようと思う。「自動処理」などから必要なときに起動させればいい。
 |
| 設定1 「選択ツールを開く」 |
そして、「フィルタ」の使用と「適用のクリック時」の設定だ。画像そのものに手を加えるよりも、レイヤーとして扱いたい。どうしても気に入らなければやり直しもしやすいし、レイヤー効果やフェードで効果を変更することもできるから。
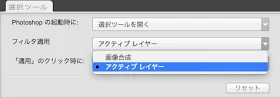 |
| 設定2 「アクティブレイヤー」に |
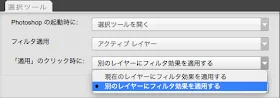 |
| 設定3 「別のレイヤーにフィルタ効果を適用する」 |
以下、まずはSilver Efex Pro 2を使ってみると、おおお。懐かしい銘柄が並んでいますねえ。21世紀になったばかりのころはそう珍しくもなかったのに。まるで、国鉄型車両みたいなものか。こういう銀塩フィルム風効果を私は昔は好きではなかったけれど(フィルムで撮ればいいじゃん! と思っていた)いまや、存在しないフィルムの効果はこうして得るほかない。もっとも、ここでTri-Xふうに仕上げても、見る人は「これはTri-Xですね!」などと思わないだろう。作り手の自己満足で十分だ。
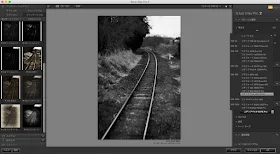 |
| Silver Efex Pro 2の画面 |
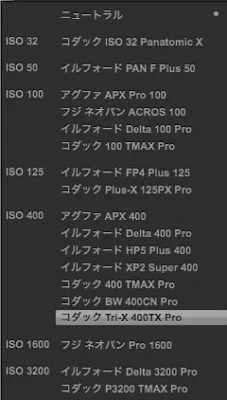 |
| なつかしい銘柄が並ぶ「フィルム効果」 |
私が今回仕上げに使ったのはAnalog Efex Pro 2だ。四隅をぼかすのに使った。ぼけの効果やぶれの方向をプリセットで選ぶことができる。それ自体もさることながら……コントロールポイントがありましたYO!
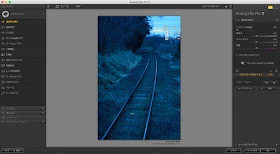 |
| Analog Efex Pro 2を展開したところ |
 |
| コントロールポイントがあった! |
これら、Nik Collectionでの操作は前述のとおり私はレイヤーにして行っている。画像そのものに手を加えるのではない。さらに、Photoshopに戻って処理をほかにもあれこれしてから、PSD形式でいちど別名保存をする。そのうえで、使用時には必要に応じてレイヤー統合をしてJPEGなどの汎用的なファイル形式にする。
 |
| 四隅をぼかしました |
ほとんどのことはもはやPhotoshopでできない操作ではない。それでも、用いるのはPhotoshopで作業を行うよりもより手軽な方法はないかと思うから。レタッチャーではないので、パソコンの前で処理をする時間は私にはあまり有意義ではない。RAWデータ撮影はややもすると、現場では設定の判断を保留しているだけのことがある。決定を先延ばしにしているわけだ。けれど、決断はどこかでしなければならないならば、JPEG撮影したものに手を加えていくことは避けたいとはいえ、できるだけ撮影時にできることは撮影時に完結させておくほうがスマートなのではないかと思う。
さて、Capture NX-Dの話はちょっとしかなかったじゃないの! と思われる方がいたらすみません。自動レタッチブラシが入ったので、むしろこれから改めて使いたいと思っているので、今後にご期待ください。
とかいいながら、Adobe Camera Rawを使うことのほうが圧倒的に多いから……なんでもありません。